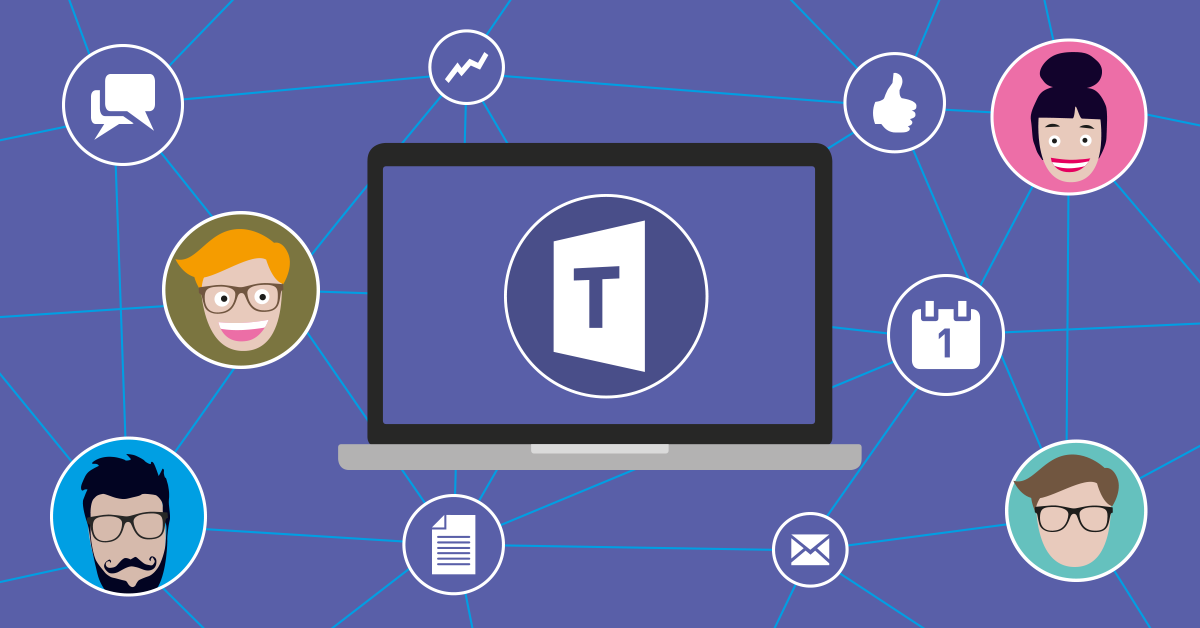
MS Teams Video Conferencing at Bethel
MS Teams software for several platforms can be downloaded by clicking on this link.
Types of MS Teams Users
There are three categories of users within MS Teams as shown below.
As part of our Office 365 subscription Bethel has access to Microsoft’s Teams services to provide secure, controlled access video conference capability. MS Teams supports both video and audio conferencing.
MS Teams meetings can be joined from computers, smartphones, and tablets supporting both video and audio functionality. Any participant connected with video and audio can share their screen to all other participants.
Guests – guests have no ability to initiate or manage meetings. But they can join a meeting using information provided by the originator of the meeting.
Many/Most people using MS Teams will connect as Guests.
Guest users can be members of the Bethel congregation (or not), but do not have an xxxxxx@bethellutheran.net email address.
The team owner invites Guests to join the team either on a ‘permanent’ basis or on a meeting-by-meeting basis. While Guests have no ability to initiate or manage a meeting, there is still a lot they can do, including sharing their screens.
Members – these users have the ability to create meetings, invite participants, and manage the meeting.
All MS Teams Members must have an xxxxxx@bethellutheran.net email address for use with the MS Teams system.
Conversely, everyone provided an xxxxxx@bethellutheran.net email address for other Bethel business can be assigned as a MS Teams Member.
Pastoral Staff, Ministry Team Leaders, and selected others will be given Member access to allow self-scheduling of meetings.
Anyone desiring a Member account should contact a Teams Owner, see below.
Owner – these users have full administrative access to create meetings, invite participants, manage the meeting, and modify the overall Team environment.
When created, each MS Team is assigned one or more Owners.
As with Members, all MS Teams Owners must have an xxxxxx@bethellutheran.net email address.
Owners add and remove members, add guests, change team settings, and handle administrative tasks. There can be multiple owners in a team.
Via Microsoft Outlook
Using the Member’s or Owner’s xxxxxx@bethellutheran.net email account, together with a standard MS Outlook client using that account, you can directly schedule an MS Teams meeting within a Outlook Calendar Meeting invite. This is probably the simplest and preferred approach.
Click here for a Quick Start guide on creating meetings from Outlook
Via Web Link
Each MS Team Member and Owner is provided the web link to allow scheduling of their team’s meetings. Feeling much like creating and sending an email, the scheduling process allows:
Setting the meeting date and time.
Inviting additional participants (defined members of the Team are automatically included)
Setting the duration of the meeting.
Defining the meeting as one-time or recurring (e.g., monthly, weekly, etc.)
Scheduling Meetings
Joining Meetings
Each MS Team participant will receive an email with the link required to join the meeting. Following the link will give various options to include:
Mute/Unmute the participant’s audio.
Activate/Deactivate the participants video.
The typical person joining an MS Teams video conference will access the conference as a Guest. Guest access can be accomplished as shown in the graphic below. You may want to save this graphic for future use. It can also be downloaded by clicking on this link.


